Di tutorial ini saya akan tunjukan bagaimana membuat efek kartun / cartoon style dari foto yang anda miliki menggunakan filter dan beberapa brushworks.
Filter yang mengubah foto menjadi gambar atau lukisan telah lama ada di Photoshop namun terkadang hasil nya tidak memuaskan. Untuk mendapatkan hasil yang baik membutuhkan lebih dari sekedar filter, anda harus menggabungkan filter, brush tool, dan keterampilan Photoshop lainnya. OK, langsung saja berikut adalah bagaimana mengubah potret menjadi karikatur kartun dengan bantuan filter dan Brush tool dengan contoh foto di atas
1. Konversikan Foto menjadi Sketch
Buka foto yang anda ingin buat menjadi kartun. Tekan Cmd / Ctrl + J untuk duplikat layer background, maka Cmd / Ctrl + Shift + U untuk menghapus warna. Tekan Cmd / Ctrl + J lagi, maka Cmd / Ctrl + I untuk membalikkan nada. Ubah Blend Mode menjadi Color Dodge. Klik ke Filter> Blur> Gaussian Blur. Set Radius untuk 8px dan tekan OK.
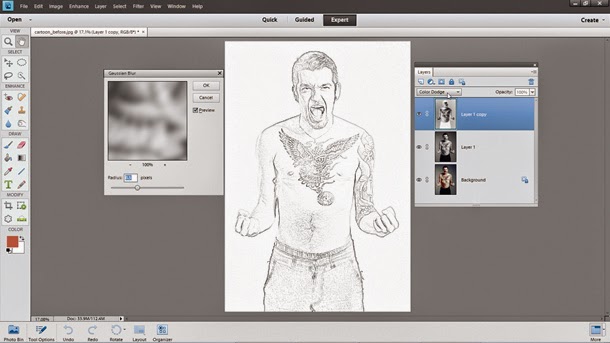 |
| 1. Konversi Foto ke Sketch |
2. Pertegas garis gambar
Tekan Cmd / Ctrl + Shift + Alt + E untuk menggabungkan layer baru, kemudian Cmd / Ctrl + J untuk menyalin. Atur Blend Mode ke Multiply, lalu salin lapisan tiga kali untuk membuat garis yang lebih kuat. Sorot lapisan atas, Shift + klik layer di atas latar belakang dan tekan Cmd / Ctrl + E untuk menggabungkan. Ubah nama layer Sketch.
 |
| 2. Pertegas Garis Gambar |
3. Bersihkan gambar
Buat layer baru, tarik bawah lapisan sketsa, kemudian pergi ke Edit> Fill Layer. Set Penggunaan: Putih dan tekan OK. Selanjutnya menyoroti lapisan sketsa dan klik ikon Add Layer Topeng dalam Panel Layers. Ambil Brush tool dan mengatur warna hitam, kemudian cat untuk merapikan kulit, pakaian dan rambut.
 |
| 3. Bersihkan gambar |
4. Beri Warna
Ubah Blend Mode lapisan sketsa ke Multiply, kemudian membuat layer baru dan tarik bawah. Ambil Brush tool dan memilih warna untuk kulit, kemudian mulai melukis. Membuat lebih banyak lapisan baru dan cat warna yang berbeda untuk rambut, mata, mulut dan celana jeans.
 |
| 4. Beri Warna |
5. Munculkan kembali tattoo
Gandakan layer background. Tarik ke bawah lapisan sketsa. Pilih Filter> Brush Strokes> Tinta Garis. Biarkan pengaturan default dan tekan OK. Alt-klik icon Add Layer Mask untuk menambahkan mask yang menyembunyikan layer, kemudian cat dengan warna putih untuk mengungkapkan tato. Selanjutnya menyoroti lapisan putih.
 |
| 5. Munculkan kembali tattoo |
6. Tambahkan efek background
Pilih Filter> Texturiser> Grain. Set Grain Type: Vertical, Intensitas 100, Kontras 0. Pergi ke Filter> Blur> Gaussian Blur. Set Radius 4px. Pergi ke Filter> Distort> Polar Coordinates dan memilih Rectangular ke Polar. Tekan Cmd / Ctrl + U, periksa Colorize, mengatur Hue 211. Cat putih di atas garis yang menunjukkan melalui.


Tidak ada komentar:
Posting Komentar